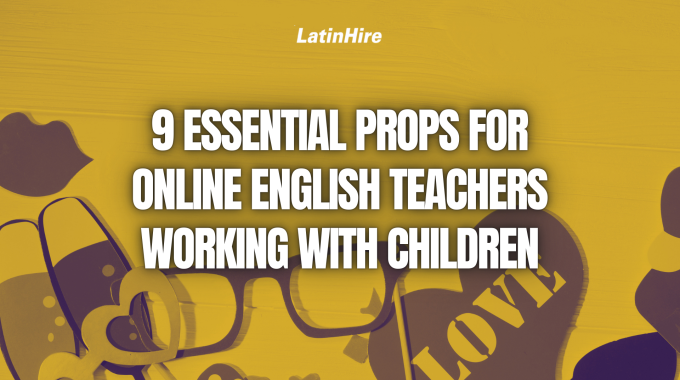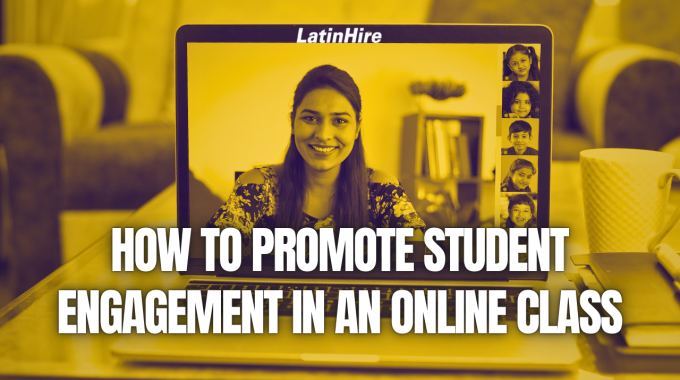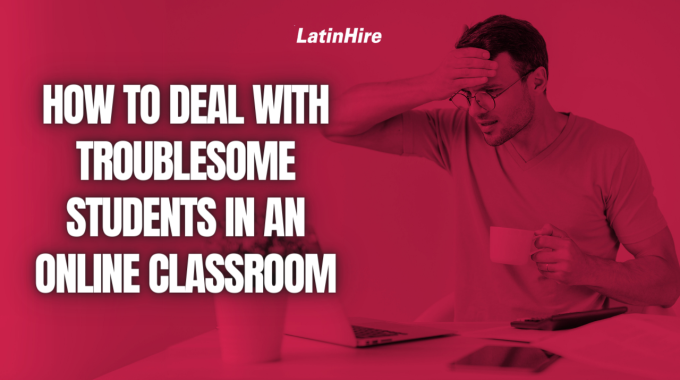Teaching English online to children is a lot more hands-on than teaching adults. It requires…
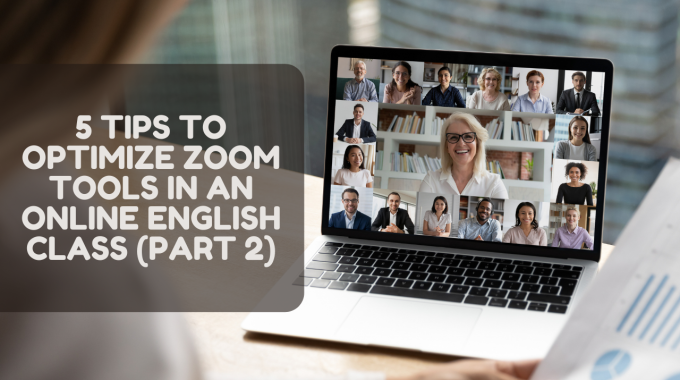
5 Tips to Optimize Zoom Tools in an Online English Class (Part 2)
Zoom is an essential software for online teachers. By knowing how to use its various built-in functions, you can make your online classes more interesting and easier to follow! Here are five tips to help you optimize the tools on Zoom!
If you haven’t checked out “5 Tips to Optimize Zoom Annotations in an Online English Class (Part 1)” yet, click here to take a look!
Tip #1: Need extra space to write? Draw a white box somewhere on the page to create a whiteboard and type/write over that.
Original slide:

This original slide does not have much space to record student answers. You’ll have to squeeze in their responses around the content on the slide, which may look messy. How can you create more space to write? Draw a white box using the Solid Box Draw tool to cover part of the page so you can create a whiteboard anywhere!
Example:

Now you have plenty of space to write your students’ answers and when you move on to the next question, just clear the page and create a new white box!
Tip #2: Use the chat box to collect student responses and questions.

The chat box is a great tool to get everyone to participate. If you want to collect responses from every student, but there isn’t enough time for everyone to speak, ask them to type their answers in the chat box and you can make corrections there. If students have questions, they can also type them directly in the chat box to not disrupt the class.

Another function of the chat box is that you can play games with your class and run competitions! For example, ask a question and the first student to get the answer correct gets a point. This can make the students more engaged in class as everyone can participate at the same time and most students seem to love a friendly competition.
Tip #3: Use the Stamp Tools to emphasize different parts of the page.

The stamp tools are useful for marking different parts of the page. Here’s how you can use them:
Arrow stamp: Draw student attention to a particular part of the page.
Check mark and X stamps: Use when making corrections.
Star stamp: Emphasize important parts of the page.
Heart stamp: Show that you really like something on the page.
Question mark stamp: Use when you want to ask the students a question or if you don’t understand something a student typed/said.

Tip #4: Guide student attention on the page through the Magic Wand and Vanishing Pen Spotlight tools.

If you want to draw student attention to part of the page, but don’t want to make permanent annotations, you can use the Magic Wand or Vanishing Pen tools. The Magic Wand is a red light – like a laser – that can attract your students’ attention to wherever it’s pointing.
The vanishing pen can be used to underline or circle certain parts of the page, but this line disappears in just a few seconds. Using these Spotlight tools will save you the trouble of having to erase and clear the page each time when you just want to draw your students’ attention for a short time!
Tip #5: Allow students to directly annotate on your slide.

Allowing students to draw and write directly on your slide can make them more involved in class. You may have activities that require matching, circling or drawing, so instead of you doing the annotations on the page, you can ask a student to do it.
Think of this like asking students to go up to the front of the class in a traditional classroom to write on a chalkboard or whiteboard. Allowing students to annotate on the slide directly can be a fun way for your online classes to be more interactive! (However, if it gets out of hand, you can always turn off this option.)
We hope this article has given you some new ideas to spice up your online classes on Zoom! For five additional tips, check out Part 1 of this article by clicking here! If you have extra Zoom tips, feel free to share them in the comments below.